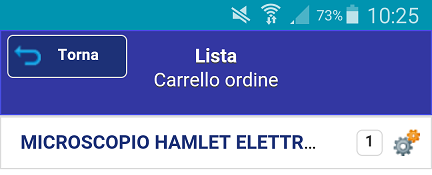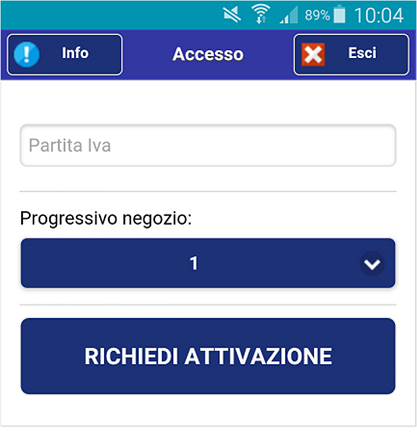
Al primo avvio dell’app è necessario inserire la Partita Iva e il progressivo del negozio (il progressivo negozio serve per gestire più punti vendita, ognuno con il proprio magazzino; fino ad un massimo di 5 punti vendita) e premere il pulsante Richiedi Attivazione.
Una volta ricevuta l’attivazione è possibile assegnare un nome al dispositivo.
Dopo aver completato la procedura di attivazione verrà visualizzata la pagina iniziale nella quale è possibile cercare gli articoli nel proprio magazzino oppure creare dei carrelli.
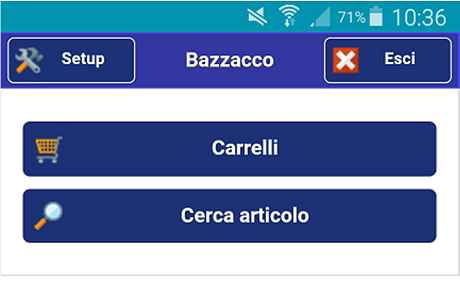
Premendo il pulsante Setup, posto in alto a sinistra, verrà visualizzato il pannello di configurazione nel quale è possibile modificare il nome del dispositivo, la partita iva, visualizzare le informazioni generali sul dispositivo e la versione dell’app.
Nel caso si volesse modificare la partita iva o il progressivo del negozio verrà visualizza la schermata iniziale con la richiesta di attivazione.
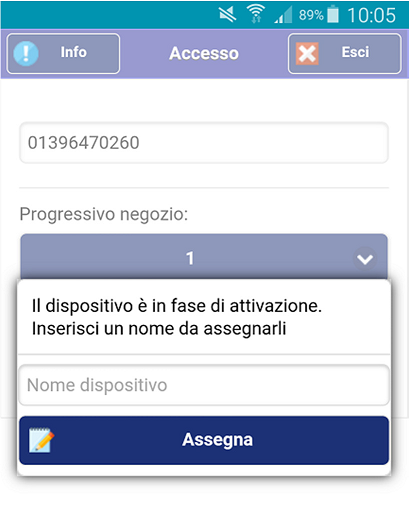
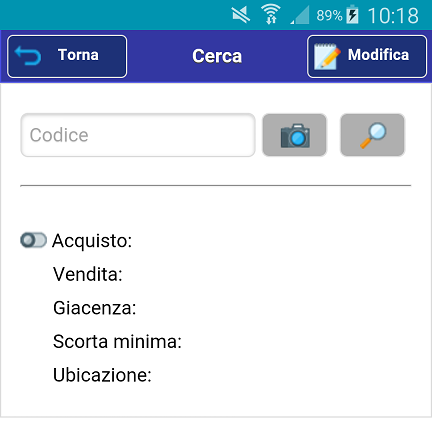 Ricerca di un articolo
Ricerca di un articolo
Per cercare un articolo nel proprio magazzino si hanno due possibilità: scannerizzare il codice a barre (con la fotocamera dello smartphone o con il lettore di codici a barre se si utilizza il terminalino), oppure digitare manualmente il codice nella casella di testo e premere il pulsante con la lente di ingrandimento.
Se assegnati correttamente agli articoli, è possibile effettuare la ricerca anche per codici alternativi.
Se l’articolo è presente nel proprio magazzino verranno visualizzati tutti i dati inerenti all’articolo in questione: codice, descrizione, marca, prezzo d’acquisto, prezzo di vendita, giacenza, scorta minima, ubicazione e codici alternativi, in caso contrario la ricerca dell’articolo avverrà nel database degli articoli online di Bazzacco e, se presente, sarà possibile aggiungerlo tra i propri articoli di magazzino.
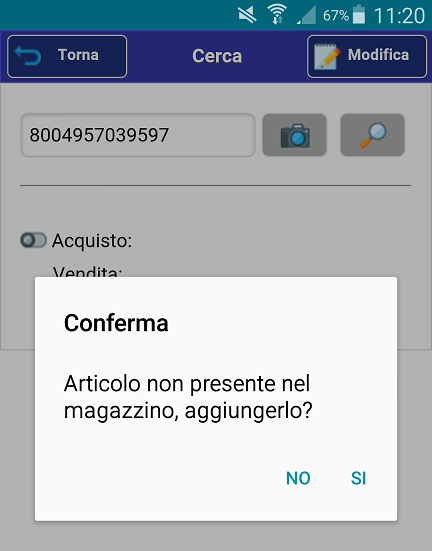
Nota. Il prezzo d’acquisto dei prodotti di default è nascosto, per visualizzarlo basta premere lo switch a fianco.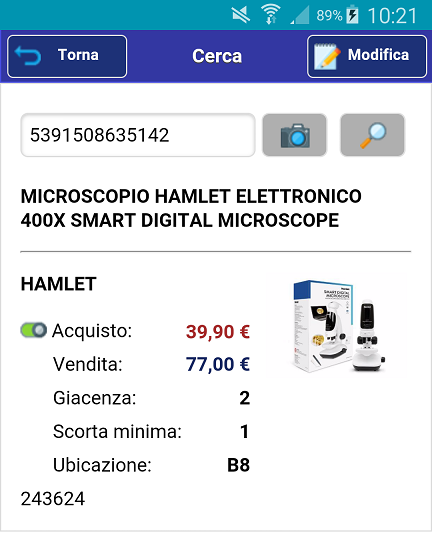
Per modificare il prezzo di vendita e la giacenza premere il pulsante Modifica in alto a destra; apparirà la videata che permette di modificare i suddetti valori; dopo aver modificato i valori premere il pulsante Modifica.
Carrelli
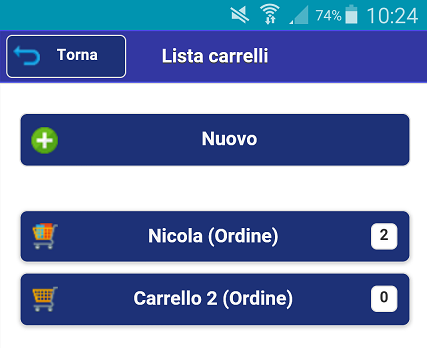 Entrando nella sezione carrelli verrà visualizzata la lista di tutti i carrelli creati nel dispositivo completi di nome, tipologia (fra parentesi) del carrello e quantità di articoli al loro interno.
Entrando nella sezione carrelli verrà visualizzata la lista di tutti i carrelli creati nel dispositivo completi di nome, tipologia (fra parentesi) del carrello e quantità di articoli al loro interno.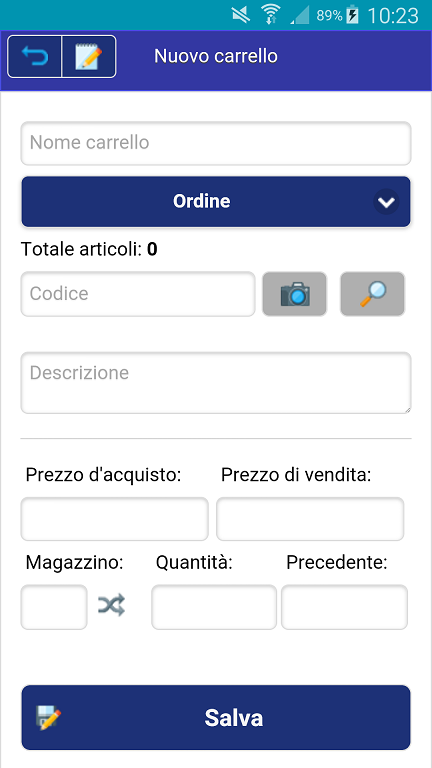
Per creare un nuovo carrello premere il pulsante Nuovo, assegnare il nome al carrello e la tipologia selezionandola dal menu a tendina (Ordine, Scheda, Documento di Trasporto, Fattura, Inventario, Preventivo, Vendita da banco, Altro).
Se il nome viene lasciato vuoto l’applicazione assegnerà un nome in automatico. Premere il pulsante Salva per creare il carrello.
Per inserire un articolo nel carrello la procedura è la medesima della ricerca di un articolo descritta sopra scannerizzando il codice o digitandolo manualmente, successivamente premere il pulsante con la lente di ingrandimento per ricercare l’articolo nel proprio magazzino o eventualmente dell’archivio Bazzacco se non presente.
Dopo aver inserito l’articolo è possibile modificarne l’anagrafica, la modifica interesserà solo l’articolo presente nel carrello e non andrà a modificare l’anagrafica presente a magazzino.
Nel campo Magazzino viene indicata la giacenza del prodotto a magazzino, nel campo Quantità inserire la quantità da inserire nel carrello; premendo il pulsante con le frecce è possibile copiare la quantità del campo Magazzino nel campo Quantità. Nel campo Precedente viene visualizzata la quantità di articoli già presenti nel carrello.
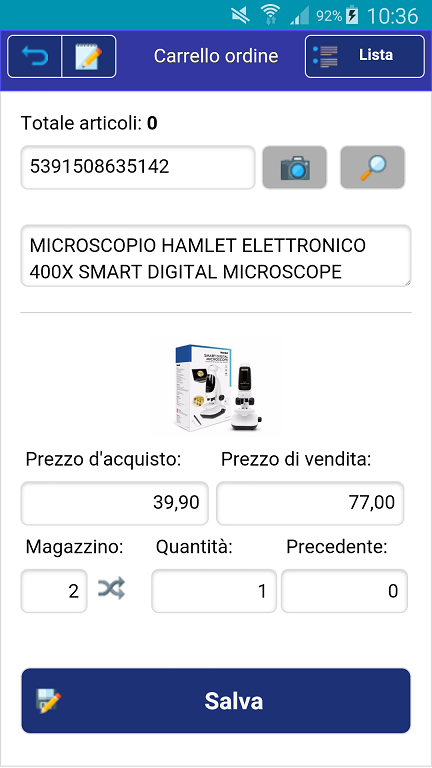 Per confermare l’inserimento dell’articolo nel carrello premere il pulsante Salva.
Per confermare l’inserimento dell’articolo nel carrello premere il pulsante Salva.
Dall’interno del carrello è possibile visualizzare tutti gli articoli che lo compongono premendo il pulsate Lista in alto a destra.